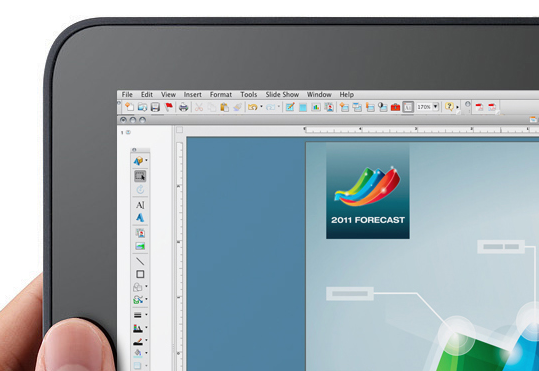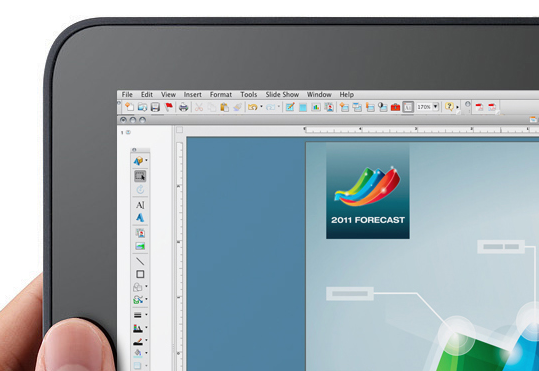
Когда речь заходит о доступе к файлам или музыке с вашего Android-планшета к Mac, многие пользователи не понимают, как просто на самом деле использовать Android с Mac OS и компьютерами Apple. Существует распространенное заблуждение, что эта парочка не работает вместе, а Mac взаимодействуют только с мобильными устройствами на iOS, но это не так.
В наши дни пользователи имеют море возможностей для передачи файлов, папок, изображений, музыки и многого другого с Android-планшетов на ПК под управлением Mac OS, MacBook’и и даже iPhon’ы. Существует множество сторонних приложений для это цели, но начинающим пользователям будут интересны базовые инструменты.
Множество разнообразных сервисов или статей доступны тем, кто хочет использовать Android-устройство с Mac, но правда в том, что вам нужна лишь небольшая программка от Google и Micro USB кабель, куда без него. Кабель поставляется в коробке с вашим планшетом. Ниже мы расскажем наиболее простой метод, а также дадим несколько советов о взаимодействии Android с iPhone.

В отличие от iPhone и iTunes, пользователи Android не ограничены одним приложением для обработки всех задач, когда речь заходит о перемещении файлов и любых действий с ними. iTunes является благом для многих пользователей, а для других проклятьем, однако же она не мешает взять и перетащить / скопировать / вставить файл с Android на Mac OS, даже с Windows, если есть такая необходимость. Решение для каждой ОС своё.
В сети вы найдете модные программы для этой задачи, одна из них: AirDriod, которая недавно увидела своё обновление, AirDroid 3. Она предлагает тонны дополнительных функций не только для передачи данных и информации на ваш Mac, но и позволяя контролировать Android-планшет с компьютера. В большинстве своем, программа предназначена для продвинутых пользователей, а мы хотим рассказать вам о базовых инструментах работы Android с Mac.
Инструкции
Всё, что вам действительно потребуется для того, чтобы использовать Android с Mac, наличие сети Интернет на вашем компьютере и загрузка одной программы, непосредственно от Google. Ничего фантастического, вроде iTunes, нам нужна простая программа, которая позволяет перетаскивать файлы с Android-планшета на Mac ПК. Она называется Android File Transfer.
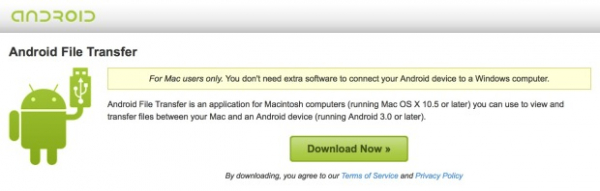
Установите приложение на рабочем столе Mac или MacBook, затем подключите компьютер к планшету с помощью USB-кабеля от зарядного устройства, который был в коробке с устройством. Когда всё будет готово, ваш планшет будет отображаться в качестве жесткого диска на компьютере. Появится обычное всплывающее окно, после чего вы сможете контролировать планшет с Mac. Вы сможете передавать фотографии, выполнять резервное копирование, сохранять музыку и видео, а также многое другое. Вот и всё, что вам нужно сделать, это самый простой способ.
Использование Android File Transfer с ПК
Используйте USB-кабель, который поставляется в коробке с вашим планшетом на Android, чтобы подключить его к Mac.
Дважды щелкните по иконке Android File Transfer с ПК, чтобы открыть его в первый раз (в последствии программа будет использоваться автоматически).
Просматривайте файлы и папки на вашем Android-планшете, добавляйте папки, копируйте файлы объемом до 4 Гб с вашего компьютера, удаляйте файлы и многое другое.
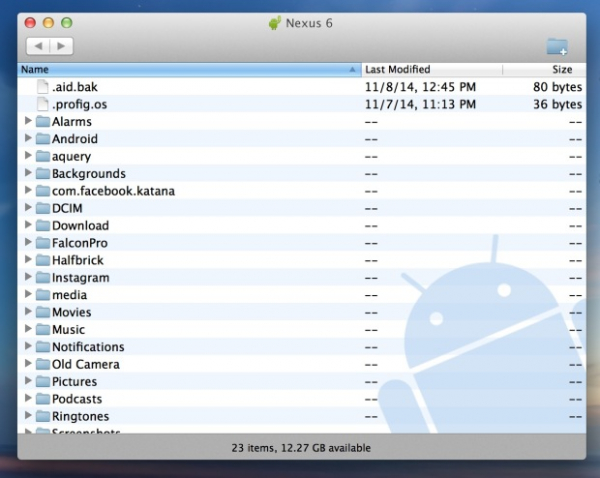
Вы увидите окно с полным списком приложений и файлов. Чтобы открыть или просмотреть любой из них, просто перетащите его на рабочий стол, а затем переместите в каталог по вашему выбору. Импортируйте видео в iMovie или картинки в iPhoto. Вы можете передавать файлы объемом до 4 Гб с вашего компьютера, но отдельные файлы не должны превышать объема в 4 Гб.
Иногда вы можете наблюдать USB-уведомление, запрашивающее, какой тип подключения вы хотели бы использовать. По умолчанию это должно быть «MTP», а планшет или смартфон нужно распознавать в качестве «мультимедийного устройства», что позволит вам использовать Android для передачи любых файлов. Есть также режим камеры, который откроет редактор изображений по умолчанию на вашем компьютере, вы сможете использовать этот режим только для просмотра фотографий и видео. Мультимедийное устройство остается наиболее эффективным режимом, но если вам нужно просмотреть фотографии, попробуйте выбрать режим камеры (PTP), в качестве типа USB-подключения планшета на Android к Mac OS.
После того, как вы познакомились с Android File Transfer, вы можете использовать этот инструмент, чтобы передавать фотографии, видео, файлы, папки и документы, а также многое другое даже с iPhone на Android-планшет. Вы также сможете использовать Google Music Manager для передачи музыки с iTunes на учетную запись Google Play Music. Всё это достаточно просто и взаимодействие Android с Mac OS вовсе не так сложно, как кажется на первый взгляд.