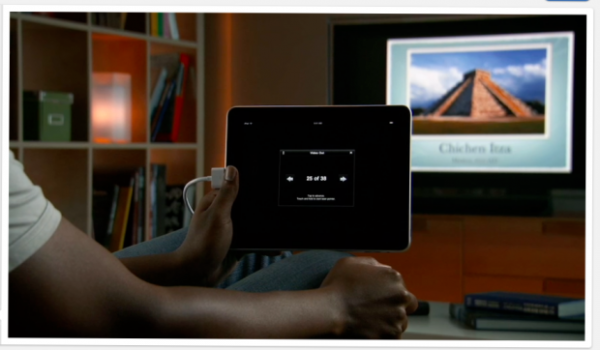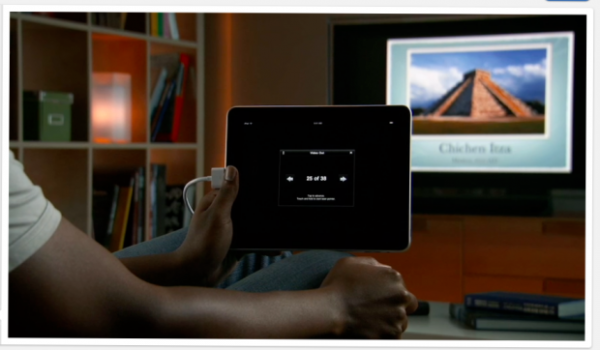
Если у вас есть MacBook и вы хотите получить больше площади экрана, мы расскажем, как вы можете использовать ваш iPad как второй монитор.
Раньше было несколько решений, с помощью которых вы могли использовать iPad как монитор, например, через беспроводное подключение Wi-Fi. Этот способ был не самым плохим, но неизбежная задержка не позволяла использовать планшет Apple в полную силу. Тем не менее, ситуация изменилась.
Сейчас вы можете подключить ваш iPad непосредственно к ноутбукам MacBook, чтобы использовать планшет в качестве второго монитора с помощью проводной связи, которая поможет избавиться от лагов и обеспечит вас лучшей производительностью, чем раньше. Если вы ищите способны применения для старого iPad, читайте нашу статью: Пять применений для старого iPad.
Помимо подключения вам потребуется программное обеспечение и лучшее, что вы можете использовать для этого, приложение «Air Display 3», которое мы неоднократно тестировали. Ближайшей альтернативой остается «Duet Display».
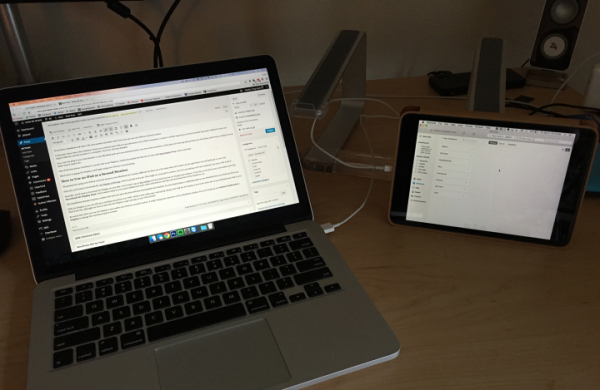
Вот как настроить Air Display 3 и использовать iPad как второй монитор.
Используем iPad как монитор
Настройка планшета iPad в качестве второго экрана для вашего MacBook не самая сложная задача, есть несколько шагов, которые вам придется пройти, прежде чем вы сможете, наконец, получить результат.
Во-первых, вам нужно скачать приложение для iPad, Air Display 3, которое стоит порядка 14.99$. Справедливости ради, дорогостоящее предложение, но если вы собираетесь использовать ваш планшет в качестве второго монитора постоянно, оно того стоит.
Во-вторых, вы должны загрузить Air Display на ваш компьютер. Для этого достаточно перейти на официальный web-сайт разработчика и загрузить бесплатную версию программы-хоста Air Display. Потребуется указать адрес электронной почты и некоторую другую информацию, а затем вы получите ссылку на скачивание.
По завершению установки потребуется перезагрузка, но как только вы загрузите и установите программу-хост на компьютер, достаточно просто подключить кабель Lightning к MacBook от вашего iPad и всё.
С Air Display 3 вы также сможете использовать беспроводное подключение по Wi-Fi, настройка которого также проста. Просто нажмите на ярлык Air Display 3 в строке меню вашего MacBook и выберите из списка iPad. Для этого вы должны предварительно включить приложение Air Display 3 на вашем iPad’е, то же самое необходимо сделать для проводного соединения.
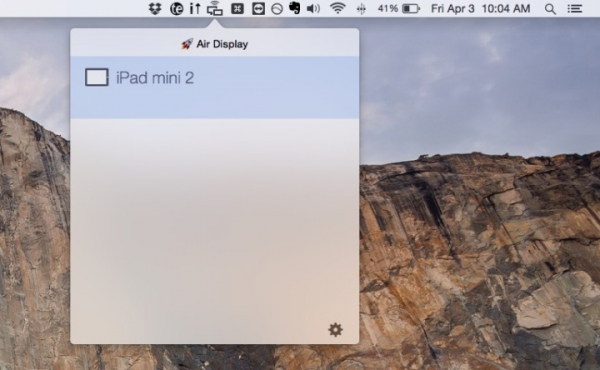
Помните, что когда вы используете Air Display 3 и подключаете iPad как второй монитор, программа может изменить разрешение экрана вашего MacBook, чтобы вернуть всё на свои места, пройдите в «Система» — «Настройки» — «Дисплей» и установите прежнее разрешение.
Когда вы закончите, вы сможете использовать iPad как монитор в считанные мгновенья. Это очень удобное решение, которое практически не требует усилий, но у меня были проблемы с поиском стенда для iPad, который не будет выглядеть глупо или странно. Это то, с чем вы столкнетесь тоже, хотя вам может быть немного сложнее, если объединение планшета и ноутбука происходит в дороге или же на рабочем столе недостаточно места.