
Планшеты, гибриды, ноутбуки и настольные компьютеры под управлением Windows 8, операционной системы Microsoft, обещают своим пользователям много преимуществ.
Так, например, пользователи Windows могут откатить ОС к заводскому состоянию, не переживая за потерю данных, которые останутся там же, где были до сброса. Устройства на Windows 8 запускаются и перезагружаются быстрее, чем раньше. Всё потому, что это Windows 8, чья функциональность в купе с USB-портами, просто не может быть оспорена. Возьмите для примера поиск принтеров, скажем, через AirPlay. А теперь возьмите кабель вашего принтера и просто вставьте в USB планшета и нажмите «Печать», чувствуете разницу?
Другим большим преимуществом устройств на ОС Windows 8 является возможность подключить планшет к монитору. Практически все планшеты на Windows 8 имеют порт, с помощью которого они подключаются к монитору или телевизору. Эта функция превращает планшеты Windows 8 в хамелеонов. Они могут адаптироваться к тому экрану, который пользователь использует в данный момент. Всё так, пользователю нужен 8-дюймовый экран, чтобы просматривать web-сайты и проверять электронную почту, внешний дисплей используется в том редком случае, когда ему нужно изменить детали фотографии. Многие пользователи планшетов подключают их к мониторам, чтобы посмотреть телевизионные шоу, видео с YouTube с друзьями или семьей, вместо того, чтобы толпиться вокруг маленького планшета.
Прежде чем мы начнем показывать вам, как подключить планшет к монитору, важно, чтобы вы проверили устройство на предмет установки последних обновлений Windows 8. На сегодняшний день последним обновлением является Windows 8.1, оно доступно в Windows Store совершенно бесплатно. Если вы не уверены, установлено ли обновление на вашем устройстве, зайдите в Windows Store, нажав иконку магазина на стартовом экране, ищите там значок Windows 8.1. Если плитки нет, значит обновление уже установлено. Вы можете подключить планшет к монитору и без этого обновления, но представленные скриншоты не будут соответствовать вашей ОС.
Хорошо бы знать возможности вашего устройства. Конкретней, необходимо знать, поддерживает ли устройство внешние мониторы или нет. Некоторые планшеты младшего порядка, как Dell Venue 8 Pro, например, не позволяют пользователям подключать планшет к телевизору и другим экранам. Вместо этого, планшет полагается на беспроводную потоковую систему Miracast. Другие планшеты, как Surface, Surface 2 и Surface Pro, поддерживают прямое подключение планшета к монитору по средствам портов или Miracast. Сейчас самое походящее время проверить спецификации вашего устройства. Обратите к руководству планшета, если вы не уверены.
Переведите планшет в режим ожидания, нажав кнопку «Windows» на клавиатуре или в основании устройства.
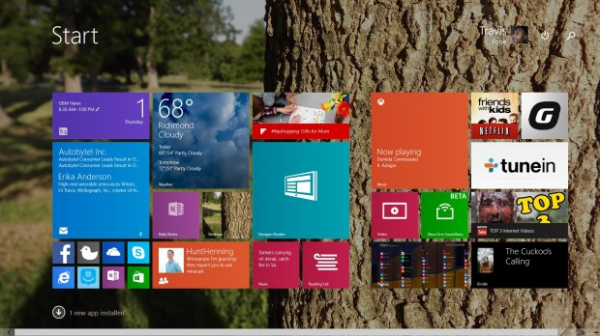
Пользователи мышки и клавиатуры должны установить курсор в правом верхнем углу экрана, чтобы открыть панель Charms, затем нужно выбрать «Устройства». Пользователи сенсорных экранов могут навести пальцем в правую часть экрана и сдвинуть его немного вправо, чтобы показать панель Charms. Открыв панель, нужно выбрать «Устройства». Чтобы было понятно, доступ к этому разделу можно получить из приложения тоже.
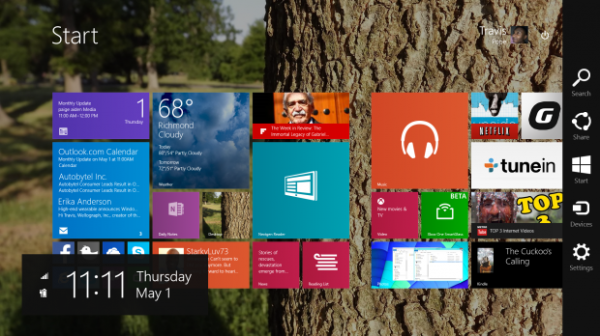
Теперь подключите монитор, на который вы хотите вывести изображение планшета. Как будет выглядеть подключение, зависит от конкретного монитора и устройства.
Нажмите на раздел «Проект».
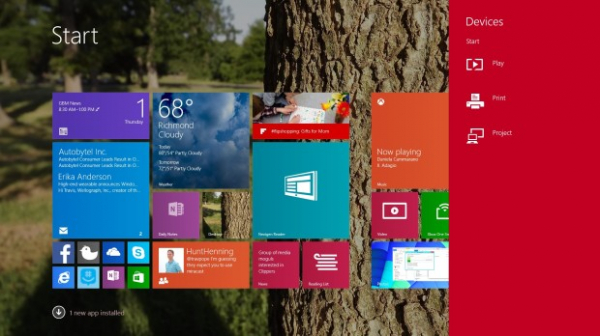
Затем выберите имя монитора, к которому хотите подключить планшет. Пользователи, которые пытаются установить соединение по средствам Miracast, должны использовать функцию «Добавить беспроводной дисплей» с этой целью.
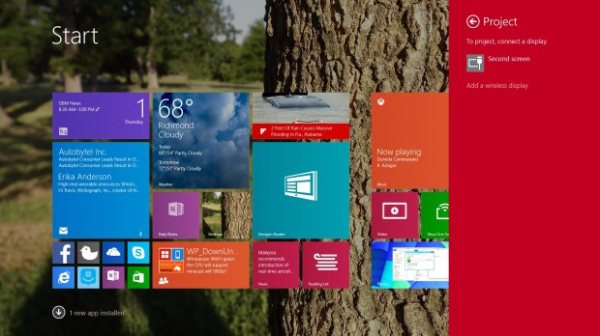
Теперь вам нужно выбрать тип отображения на большом экране.
Выбор режима «Экран ПК» не будет отображать ничего, кроме картинки с планшета. Режим «Дубликат» будет показывать одно и тоже на двух экранах. «Расширение» позволяет использовать оба дисплея (планшета и монитора), как один большой экран. Большинство пользователей находят этот режим весьма привлекательным в условиях многозадачности. Например, вы можете открыть web-браузер на мониторе, а на планшете просматривать электронную почту.
Наконец, «Второй экран» просто отключает изображение планшета и переносит содержание на подключенный монитор. Это лучшее решение, когда вы хотите посмотреть филь и не собираетесь использовать дисплей устройства.
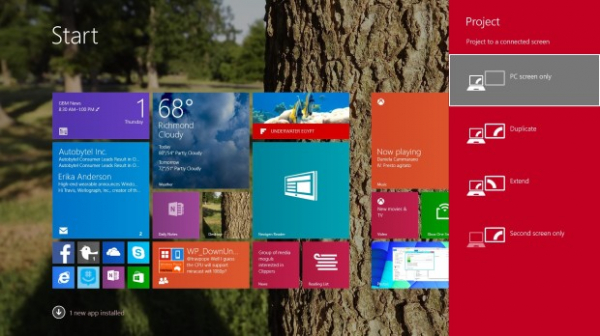
Вы можете изменить эти настройки в любое время, вернувшись в меню «Проект» или нажав кнопку Windows + P на клавиатуре одновременно. Отключение планшета от монитора вернет его к автономным настройкам. Windows 8 помнит, какие настройки вы использовали до подключения планшета к монитору.
Главное помнить, что Windows 8 и приложение Windows Store будут адаптироваться к новым размерам экрана, насколько это возможно. Иногда это может означать, что текст и окна будут становиться больше / меньше на внешнем дисплее, нежели на устройстве. Изменения специфически протекают для каждого монитора.
